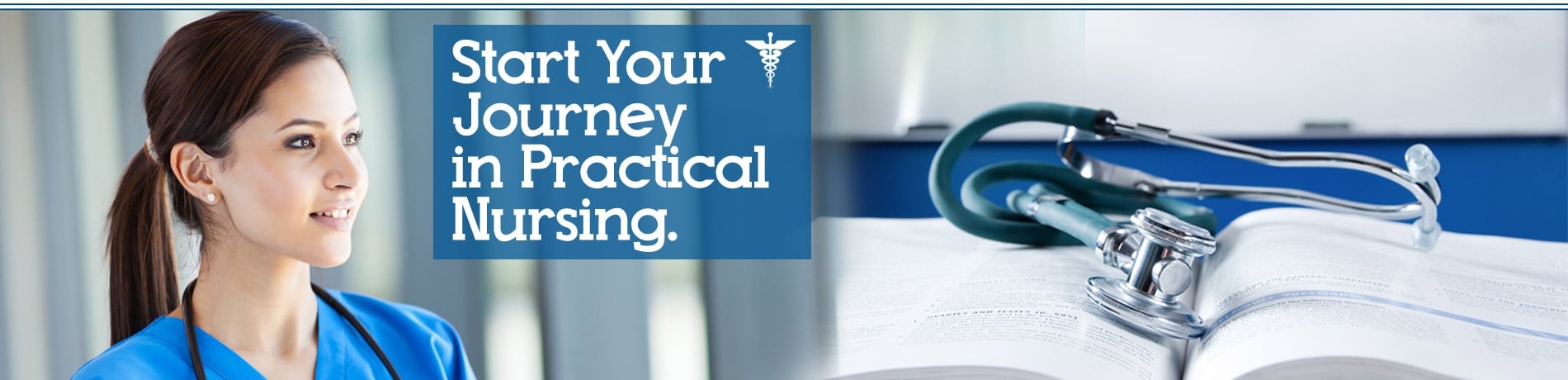Lisp Tutorial Autocad
Posted : admin On 4/11/2019Create single or multiline text (mtext) as a single text object. Format the text, columns, and boundaries.
Create dimensions automatically. Pass the cursor over selected objects to get a preview before you create it.
Create leaders with a variety of content, including text or blocks. Easily format leader lines, and define styles.
Create and edit centerlines and center marks that automatically move when you move the associated objects.
Create tables with data and symbols in rows and columns, apply formulas, and link to a Microsoft Excel spreadsheet.
Draw revision clouds around new changes in a drawing to quickly identify your updates.
Save views by name to easily return to a specific view for quick reference or for applying to layout viewports.
Specify the size of your drawing sheet, add a title block, and display multiple views of your model.
Use fields in text objects to display text that can be updated automatically as the field value changes.
Enable simultaneous updates by creating a live link between a Microsoft Excel spreadsheet and a table in your drawing
Extract information from objects, blocks, and attributes, including drawing information.
Add flexibility and intelligence to your block references, including changing the shape, size, or configuration.
Create and modify objects in circular or rectangular patterns, or along a path.
Apply geometric and dimensional constraints to maintain relationships between drawing geometry.
Extend the power of AutoCAD with a collection of productivity tools.
In addition, AfraLISP provides DCL Tutorials (Dialog Control Language), Visual LISP tutorials, VBA Tutorials and AutoCAD customization tutorials in case you'd like to take your AutoLISP and AutoCAD programming to the next level.
Lisp Tutorial Autocad Pdf
AutoLISP is an interpretive language, so it can be stored in an ASCII text file, loaded, and then executed directly within AutoCAD.
AutoLISP files typically have an .lsp file extension, but they can also have the .mnl file extension. Both LSP and MNL files can be edited with a text editor, such as Notepad on Windows and TextEdit on Mac OS.
Free Autocad Lisp
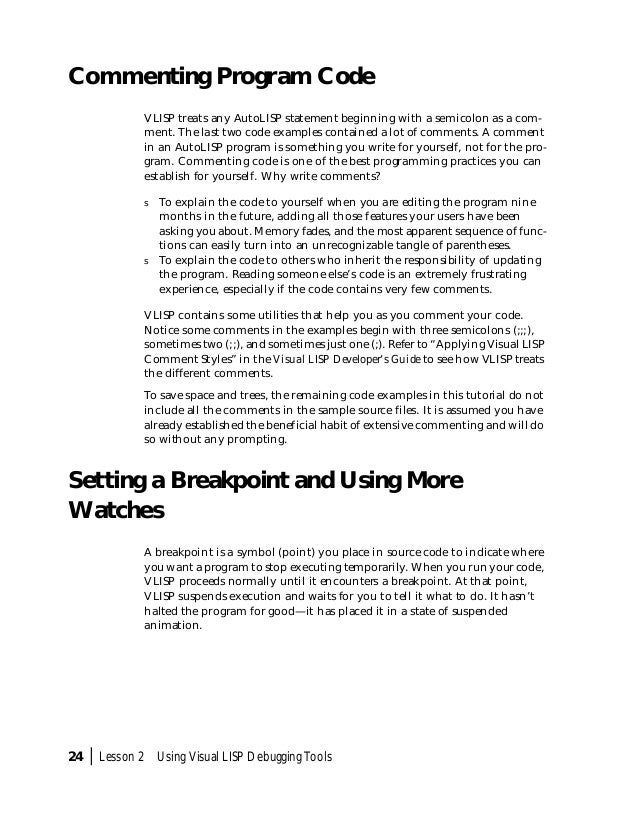

MNL files are associated with user interface customization and they are automatically loaded into AutoCAD when a customization (CUI/CUIx) file of the same name is loaded. For example, the acad.mnl is automatically loaded into AutoCAD when the acad.cuix Software igo8 per autoradio cinesi. file is loaded.
Creating an AutoLISP (LSP) File
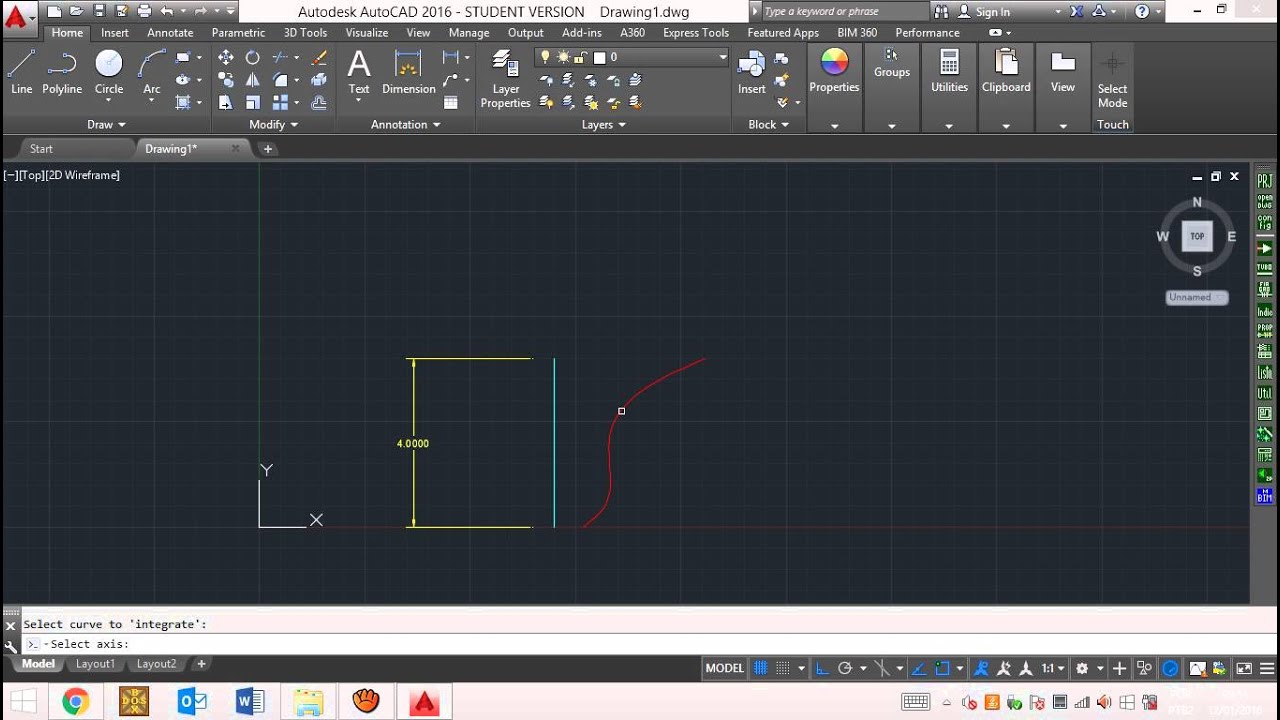
Here is how to create a file with the .lsp extension and add the C:HELLO function defined in the Creating a New Command and Working with System Variables tutorial.
 Free download info for the Hard rock Glam metal album Ratt - Out Of The Cellar (SHM-CD Japan 2009 Remastered) (1984) compressed in.rar file format. Download Ratt Out Of The Cellar 320 Rar. 1984's 'Out of the Cellar'. Portable Office 2010. Five Albums Remastered For 'Original Album. Ratt - Out Of The Cellar. Feb 27, 2018 - Tracks 2, 10, 14 & 17 taken from. Ratt – Dancing Undercover and Out of the Cellar (remastered) Rock Candy Records. Jan 23, 2018 - Free download info for the Glam rock album Ratt - Out Of The Cellar (Rock Candy Remastered) (2014) compressed in.rar file format.
Free download info for the Hard rock Glam metal album Ratt - Out Of The Cellar (SHM-CD Japan 2009 Remastered) (1984) compressed in.rar file format. Download Ratt Out Of The Cellar 320 Rar. 1984's 'Out of the Cellar'. Portable Office 2010. Five Albums Remastered For 'Original Album. Ratt - Out Of The Cellar. Feb 27, 2018 - Tracks 2, 10, 14 & 17 taken from. Ratt – Dancing Undercover and Out of the Cellar (remastered) Rock Candy Records. Jan 23, 2018 - Free download info for the Glam rock album Ratt - Out Of The Cellar (Rock Candy Remastered) (2014) compressed in.rar file format.
- Do one of the following:
- (Windows 7) Click Start button [All] Programs Accessories Notepad.
- (Windows 8) On the Start screen, type note and click Notepad.
- In Notepad, click File menu Save As.
- In the Save As dialog box, browse to the Documents (or My Documents) folder. Right-click in an empty area, not over a file or folder, and click New Folder. Enter the name LSP Files for the name of the new folder and press Enter. Double-click the new folder LSP Files to make sure it is the current folder.
- In the File Name text box, enter Create-LSP-Tutorial.lsp.
- Click the Save As Type drop-down list and select All Files (*.*).
- Click the Encoding drop-down list and select ANSI. Click Save.
- In the editor area, enter the following
- Click File menu Save.
- Close Notepad.
- In Finder, on the Mac OS menu bar, click Go menu Applications.
- In the Applications window, double-click TextEdit.
- In TextEdit, on the Mac OS menu bar, click TextEdit menu Preferences.
- In the Preferences dialog box, under the Format section, click Plain Text. Click the Close button.
- On the Mac OS menu bar, click File menu Save As.
- In the Untitled dialog box, browse to the Documents folder and click New Folder. In the New Folder dialog box, enter LSP Files and click Create. Select the new folder LSP Files to make sure it is the current folder.
- In the Save As text box, enter Create-LSP-Tutorial.lsp. Click Save.
- If prompted to use the .lsp file extension, click Use .LSP.
- In the editor area, enter the following
- On the Mac OS menu bar, click File menu Save.
- Close TextEdit.
Loading an AutoLISP (LSP) File
Here is how to load the Create-LSP-Tutorial.lsp file created under the Creating an AutoLISP (LSP) File section.
- In AutoCAD, do one of the following:
- (Windows) On the ribbon, click Manage tab Applications panel Load Application.
- (Mac OS) On the Mac OS menu bar, click Tools Load Application.
- At the Command prompt, enter appload.
- In the Load/Unload Applications dialog box, browse to the Documents (or My Documents) LSP Files folder or the folder in which you stored the Create-LSP-Tutorial.lsp file.
- Click Load.
- If the File Loading – Security Concern dialog box is displayed, click Load again.
- Click Close to return to the application window.
- You should see the following message in the Command History window.
AutoLISP Tutorial file loaded.
- At the Command prompt, enter hello.
- At the Enter a message: prompt, type a text string and press Enter.
A message box displays the text string that you entered.
Opening an AutoLISP (LSP) File
Here is how to open the Create-LSP-Tutorial.lsp file that you created under the Creating an AutoLISP (LSP) File section.
Do one of the following:
- (Windows) Double-click the Create-LSP-Tutorial.lsp file to open the file in Notepad.
- (Windows 7) Click Start button [All] Programs Accessories Notepad. Click File menu Open. From the Save As Type drop-down list, select All Files (*.*). Browse to and select the Create-LSP-Tutorial.lsp file, and click Open.
- (Windows 8) On the Start screen, type note and click Notepad. Click File menu Open. From the Save As Type drop-down list, select All Files (*.*). Browse to and select the Create-LSP-Tutorial.lsp file, and click Open.
- (Mac OS) Double-click the Create-LSP-Tutorial.lsp file to open the file in TextEdit. Note: If prompted for an application, click Choose Application. In the Choose Application dialog box, select TextEdit, and click Open.
- (Mac OS) In Finder, on the Mac OS menu bar, click Go menu Applications. In the Applications window, double-click TextEdit. In TextEdit, on the Mac OS menu bar, click File menu Open. Browse to and select the Create-LSP-Tutorial.lsp file, and click Open.